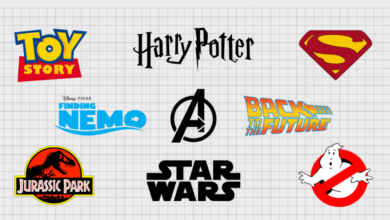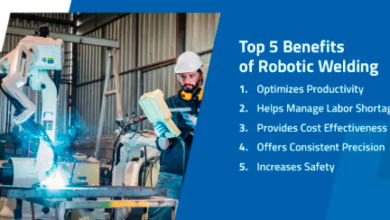How to reset samsung tv: 5 fixes
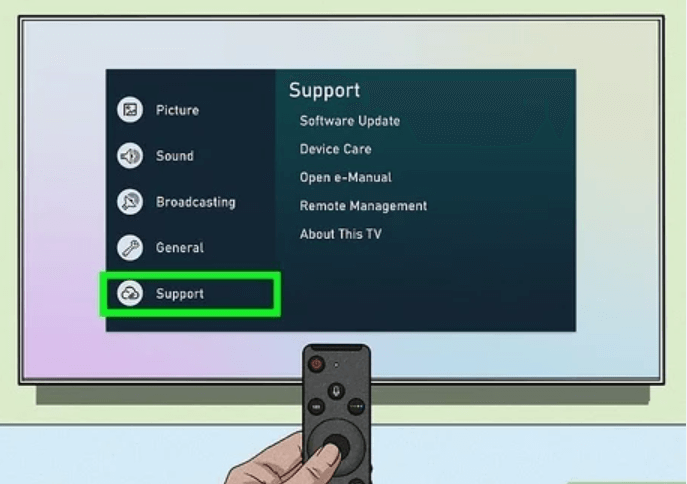
Are you having trouble with your Samsung TV? Is it not turning on or keeps turning off and on? Or maybe you’re facing a black screen issue that’s driving you crazy. Whatever the case may be, don’t worry, we’ve got you covered! In this blog post, we will provide five fixes to reset your Samsung TV and get it working like new again. So sit back, relax, and let’s dive into these easy solutions together! Plus, stick around till the end for a bonus tip on how to watch online cricket live without any hassle.
How to reset samsung tv: 5 fixes
If your Samsung TV has been acting up lately, resetting it to its factory settings may be just what you need. Here are five fixes that can help you reset your Samsung TV and get it working properly again.
Firstly, try unplugging the power cord from both the TV and wall outlet for at least 30 seconds before plugging them back in. This simple solution often solves many issues with electronics.
If that doesn’t work, check if your remote control is functioning properly by replacing the batteries or using a different one altogether.
You can also perform a software update on your Samsung TV by going to Settings > Support > Software Update. Follow the instructions provided to complete this process.
Another option is performing a hard reset of your Samsung TV by pressing and holding down the power button located at the back of the television for around 15 seconds until it turns off completely.
If none of these options work, consider contacting customer support or taking your TV to a professional repair service for further assistance.
Now that we have resolved how to fix our Samsung TVs let’s move onto our bonus tip: How To Watch Online Cricket Live Without Any Hassle!
Fix a Samsung TV That Won’t Turn On
Is your Samsung TV not turning on? Don’t panic! There are a few simple fixes you can try before calling in the professionals.
First, check the power outlet and ensure it is working correctly. Sometimes, a faulty outlet or power surge can cause issues with electronics such as TVs.
If the power outlet seems to be functioning properly, then try unplugging your TV for about 30 seconds and plugging it back in. This will reset any potential glitches or errors that may have caused your TV to not turn on.
Another possible solution is to check if your remote control batteries need replacing. If the batteries are dead or low, this could prevent your TV from turning on even if you press the button multiple times.
Examine all connections between cables and devices connected to your TV. Ensure everything is plugged in correctly and securely without any damage or fraying cords.
Hopefully one of these solutions has helped fix your Samsung TV that won’t turn on issue. However, if none of these options work for you, consider seeking professional help from a technician.
Fix TV That Has a Black Screen
A black screen on your Samsung TV can be quite frustrating, especially when you’re in the middle of watching your favorite show. However, there are several things that you can do to fix this issue.
Firstly, check if the power cable is properly connected to both the TV and the electrical outlet. If it’s loose, plug it back in firmly and see if this solves the problem.
Secondly, check if there are any external devices connected to your TV such as a gaming console or DVD player. Disconnect them all one by one and see if the issue persists.
If neither of these solutions work, try resetting your TV to its default settings. To do so, hold down the power button on your remote for around 10 seconds until your television turns off and then back on again.
Another option is to update your TV’s firmware software as outdated software can sometimes cause issues with display quality.
If none of these methods work, it may be best to contact Samsung customer support for further assistance in resolving this problem.
How to Fix a Samsung TV That Keeps Turning Off and On
If your Samsung TV keeps turning off and on by itself, it can be a frustrating experience. However, there are some simple fixes that you can try to resolve this issue.
Firstly, check if the problem is caused by a faulty power source. Disconnect all devices from your TV and unplug it from the wall for at least one minute. Then turn it on again.
If this doesn’t work, try resetting your TV’s settings to their default values. To do this, go to Settings > Support > Self Diagnosis > Reset.
Another common cause of the problem could be a malfunctioning remote control or sensor. Make sure that nothing is blocking the sensor on your TV or remote control.
If none of these solutions work, there may be an issue with the firmware or hardware of your TV. In this case, contact Samsung customer service for further assistance.
By following these simple steps, you should be able to fix any issues with your Samsung TV randomly turning off and on without any professional help needed!
How to Reset Your Samsung TV to Factory Settings
Resetting your Samsung TV to factory settings is a great way to troubleshoot any problems you may be experiencing. It’s also a good idea if you’re planning on selling or giving away your TV.
To reset your Samsung TV, these are steps:
1. Press the Menu button on your remote control.
2. Select Support, then Self Diagnosis.
3. Select Reset, then enter your PIN (if you have one).
4. Choose Yes when asked if you want to reset the TV.
Keep in mind that resetting your Samsung TV will erase all of the settings and data stored on it, so make sure to back up anything important beforehand.
We’ve outlined five fixes for common issues with Samsung TVs: not turning on, having a black screen, turning off and on repeatedly, and resetting to factory settings. By following these tips and tricks, you can get back to enjoying all of the features that come with owning a Samsung television set. Remember to always consult with customer support if you’re unsure about any steps involved in troubleshooting or repairing your device!