rajkotupdates.news users-can-be-able-to-hear-a-preview-of-voice-message-before-sending-it
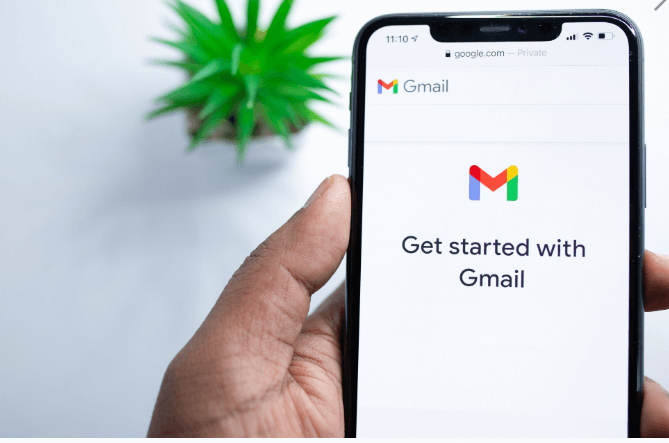
Introduction
Are you tired of typing out long emails? Do you prefer speaking instead of writing? Well, good news! Gmail now allows users to send voice messages directly from their inbox. Whether you want to quickly dictate a message while on the go or add a personal touch to your correspondence, rajkotupdates.news users-can-be-able-to-hear-a-preview-of-voice-message-before-sending-it sending a voice message in Gmail is easy and efficient. In this blog post, we’ll walk you through the simple steps needed to send a voice message in Gmail.
Step One: Open a New Gmail Message
Step One: Open a New Gmail Message
Sending voice messages through email has become increasingly popular in recent years. With the advancements in technology, you can now send audio recordings with just a few clicks of a button. The first step to sending a voice message through Gmail is to open up a new message.
To start, log into your Gmail account and click on the “Compose” button located in the top left-hand corner of your screen.
Once you’ve opened up a new message, you’ll need to decide who you want to send your voice recording to. You can either type their email address directly into the “To” field or select them from your contacts list.
It’s important that you ensure that all necessary information is included in the body of your email before proceeding onto recording and sending it off. Don’t forget any attachments or images if needed!
Now that you have successfully opened up a new email, rajkotupdates.news users-can-be-able-to-hear-a-preview-of-voice-message-before-sending-it selected who it’s for and added any attachments – we’re ready for Step Two!
Step Two: Click the Voice Recording Icon
Step Two: Click the Voice Recording Icon
Now that you have opened a new Gmail message, it’s time to move on to the next step. Look for the microphone icon located at the bottom of your email window. It should be right beside the Send button.
Clicking on this icon will bring up a small pop-up window with a red circle in its center. This is where you will record your voice message. visit rajkotupdates.news users-can-be-able-to-hear-a-preview-of-voice-message-before-sending-it .
Before proceeding, make sure that your computer’s microphone is working properly. You can test it out by recording a short audio clip using any available software or app.
Once you’re confident that everything is set, click on the red circle and start recording your message. Take note of how long your message is as there are limits imposed on voice messages sent via Gmail.
If you need more time to complete what you want to say, stop the recording and record another one to add to your first one later when needed.
With these simple steps, sending voice messages through Gmail has never been easier!
Step Three: Record Your Message
Now that you have clicked the voice recording icon in your Gmail message, it’s time to record your message. This step is where you can let your personality shine through and convey your message with emotion.
Firstly, make sure that you are in a quiet environment so that there isn’t any unnecessary background noise or distractions. Once you’re ready to start recording, and rajkotupdates.news users-can-be-able-to-hear-a-preview-of-voice-message-before-sending-it click on the red circle button and begin speaking into your microphone.
Don’t worry if you stumble over some words or need to pause for a moment to gather your thoughts – just take a deep breath and continue where you left off. You can always edit out any mistakes later on.
It’s also important to keep in mind the length of your message as Gmail has set a maximum limit of one minute for each individual voice recording. If needed, feel free to break up longer messages into separate recordings.
Remember that tone and inflection can change the entire meaning behind what is being said. So try adding enthusiasm or sincerity when appropriate for added effect.
Once satisfied with your recorded message, simply hit stop and listen back before moving onto step four – sending!
Step Four: Send Your Message
Step Four: Send Your Message
After recording your voice message, it’s time to send it. Once you’ve finished recording, hit the stop button and listen to your message before sending it. Make sure that the audio is clear and audible.
Now that you’re satisfied with your recorded message, click on the “Send” button located at the bottom of the page and rajkotupdates.news users-can-be-able-to-hear-a-preview-of-voice-message-before-sending-it. The recipient will receive a notification in their inbox indicating that they have received a new voice message from you.
It’s important to note that there are some restrictions when it comes to sending voice messages in Gmail. Each file must be less than 50MB in size and should not exceed one minute in duration.
If you need to send a longer message or if the file is too large, consider breaking up your message into multiple parts or using another platform for sharing large files.
Sending voice messages can add a personal touch to your communication by allowing someone to hear your tone and inflection. It can also help convey complex emotions or emphasize certain points more effectively than written text alone.
Sending voice messages through Gmail is an easy and efficient way to communicate with others while adding a personalized touch.
Conclusion
Sending a voice message in Gmail is easy and convenient. With just a few simple steps, you can send your message to anyone with an email address. Follow the four steps outlined in this article – opening a new Gmail message, clicking the voice recording icon, rajkotupdates.news users-can-be-able-to-hear-a-preview-of-voice-message-before-sending-it recording your message, and sending your message – and you’ll be able to communicate quickly and efficiently through voice messages.
Whether you’re sending a quick reminder or giving more detailed instructions, using voice messages in Gmail can save time and make communication easier. Plus, it allows for a more personal touch that text-based emails simply can’t provide.
So go ahead- try out this useful feature today!




