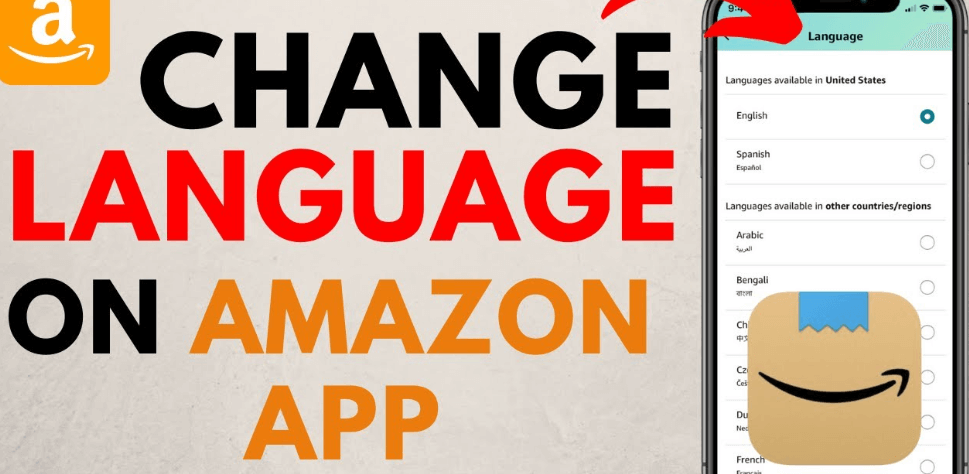Welcome to our step-by-step guide on how to change language on Amazon! With millions of customers shopping from all over the world, Amazon provides a wide range of languages for easier navigation and access. Whether you accidentally set your account to a foreign language or want to explore different options, changing the language on Amazon is quick and easy. In this article, we will walk you through three simple steps that can help you switch your preferred language on both the website and Kindle device. So let’s get started!
How to Change Language on Amazon
Step One: Go to the Amazon website
To change your language preferences on Amazon, you must first go to the website. Once there, sign in to your account and navigate to the upper right-hand corner of the screen. Here you will see a button labeled “Accounts & Lists.” Clicking this button will bring up a drop-down menu with several options.
Step Two: Select “Language”
In the drop-down menu under Accounts & Lists, select “Language.” This option is located towards the bottom of the list. Upon selecting Language, a new page will load where you can choose from various languages that are available.
Step Three: Scroll down to your preferred language
Scroll down until you find your preferred language among those listed on Amazon’s website. Once found, click on it and then save changes at the bottom of the page.
That’s it! You’ve successfully changed your language preference for browsing Amazon’s site. With these simple steps, navigating through product pages and placing orders should be much easier if English isn’t your mother tongue or simply want to explore other languages available on Amazon.
Step One: Go to the Amazon website
The first step to changing the language on Amazon is to go to the website. Whether you’re using a computer or mobile device, accessing Amazon’s site is easy and straightforward.
To begin, open your preferred web browser and type in “amazon.com” or simply click on your Amazon app if it’s already installed. Once you arrive at the homepage, make sure that you’re signed in with your account credentials.
If not, enter your email address and password into the appropriate fields located at the upper-right corner of the screen. If you don’t have an account yet, create one by clicking on “Create Your Amazon Account” button below.
After successfully logging in or creating an account, locate and hover over “Account & Lists” tab found at top right section of webpage. A drop-down menu will appear showing several options like Your Orders, Your Wish List etc., select “Your Content and Devices.”
Now that we’ve completed Step One let’s move forward with Step Two: Select!
Step Two: Select
Step Two: Select
Once you are on the Amazon website, it is time to select your language preference. On the top right-hand corner of the screen, you will find a drop-down menu labelled “Accounts & Lists”. Click on this menu and scroll down to “Your Content and Devices”
Once you have clicked on “Your Content and Devices”, you will be redirected to a new page. Here, you will see all your Kindle devices listed along with their details.
Select the device for which you want to change the language by clicking on its name or picture. This action will take you to that specific device’s settings page.
On this settings page, look for an option named “Language” or something similar. The location of this option may vary depending on the model of your device.
Clicking on this option should open up a list of available languages. Scroll through until you find your desired language and click save changes.
Voila! You have successfully changed your preferred language setting for your Amazon account/device.
Step Three: Scroll down to
Step Three: Scroll down to
Once you have selected the language options from the drop-down menu, it’s time to scroll down and save your preferences. The option to save changes is located at the bottom of the page, so make sure you don’t miss it.
When scrolling down, take note of other settings that Amazon offers in case there are any other adjustments you want to make. You can also check out their FAQ section for more information on navigating through Amazon’s platform.
If you’re using a mobile device or tablet instead of a computer, keep in mind that the layout may differ slightly. However, the process should remain relatively similar.
After saving your language changes successfully, navigate back to Amazon’s main page and start browsing! You’ll see that all text on your screen has been translated into your preferred language.
Remember that changing your language preference only affects what appears on-screen; currency and shipping options will still be determined by location settings.
How to Change Language on Amazon Kindle
How to Change Language on Amazon Kindle
Changing the language on your Amazon Kindle is just as easy as changing it on the website. Here are three simple steps:
Step One: Go to the home screen of your Kindle device.
Step Two: Tap “Menu,” then tap “Settings.”
Step Three: Scroll down to find and select “Language and Dictionaries” option, where you can choose from a variety of languages available for your device.
That’s all there is to it! By following these simple steps, you’ll be able to change the language settings not only for Amazon’s website but also for your Kindle device.
Learning how to change language settings on Amazon is a quick and easy process that can greatly improve user experience. Whether you’re browsing through products or reading books on your Kindle, switching between different languages has never been easier. With these easy-to-follow instructions, you’ll be ready to navigate through Amazon in any language you prefer!